
MOUNT WINDOWS ISO TO USB INSTALL
Once you are done mounting the ISO file and copying the generated files, you can should be able to use your USB flash drive to install Windows 10.
MOUNT WINDOWS ISO TO USB HOW TO
We have covered how to mount an ISO file in Windows using PowerISO here. In Windows itself, you can use tools like PowerISO to mount an ISO file. Click START to begin burning the ISO file to your USB flash drive. Plug in your USB flash drive and choose the ISO file of Windows 11 you have got.
MOUNT WINDOWS ISO TO USB DOWNLOAD
Go to download Rufus and launch it on your PC. If you have a Linux laptop, you can even also mount your ISO file via command line. After getting the ISO file of Windows 11, now you should make a Windows 11 bootable USB drive. There are a bunch of tools you can use to mount an ISO file. You can now mount the ISO file of the Windows installer and copy all of the generated files (about 4.5 GB) on your flash drive. You can tailor the label (windows10) with any name you want. You can do so by typing “format fs=fat32 label=windows10 quick” and hit enter. Next, format the partition and use FAT32 as the file system. Once the partition is successfully created, activate it by typing “active” and hit enter. Next, create a primary partition on your USB flash drive by typing “create partition primary” and hit enter. Type “clean” and hit enter to delete files as well as file system on your USB flash drive. Make sure to tailor “disk 1” according to the order of your USB flash drive on your system. Select the disk you want to use (USB flash drive in this case) by typing “select disk 1”. On this case, my USB flash drive is on order of two. You can check it out by noticing the capacity. Notice on what order your USB flash drive is. Next, type “list disk” and hit enter to check the disk order on your system. Creating Windows 10 Bootable USB via CMDįirst off, plug your USB flash drive into one of the available USB slots on your laptop and launch Run (Win+R) and type “diskpart” and then hit enter.ĬMD will open.
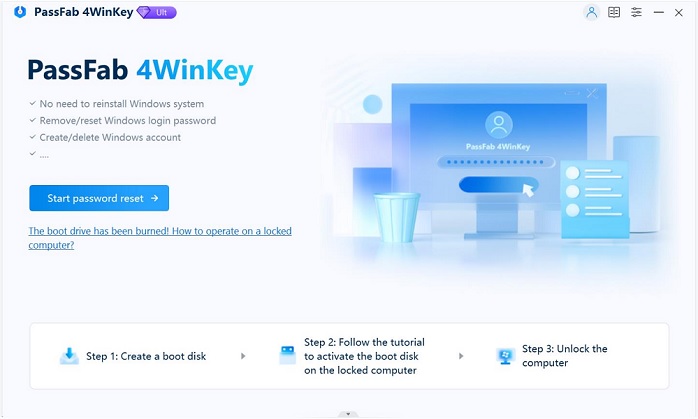
You use diskpart to get your flash drive ready then mount the ISO file of Windows installer and copy all of the files generated by the mounting process to the USB flash disk you have prepared in advance.īefore getting started, prepare a USB flash disk with the capacity of at least 8 GB. The concept of creating a bootable USB via CMD is quite simple.

The tool is diskpart which you can access via CMD.

Windows has a built-in disk partitioning utility which you can use to create a bootable USB. There are a bunch of handy tools out there you can use to create a bootable USB, but you can also create a bootable USB without installing any additional tool. If you want to re-install your Windows but your laptop has no DVD slot, you can turn a USB flash drive into an installer medium to replace DVD by taking advantage of an ISO file.


 0 kommentar(er)
0 kommentar(er)
